PPT如何插入另一个ppt文档呢?许多朋友还不了解,而下面东方狮教程小编就分享了PPT中插入另一个ppt文档的操作流程,希望感兴趣的朋友都来共同学习哦。
PPT中插入另一个ppt文档的操作流程
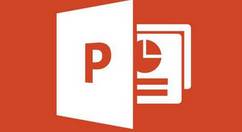
1、打开要添加文件的PPT

2、翻到要插入ppt文档的那一页
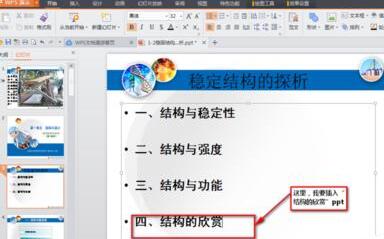
3、在菜单栏中选择“插入”-------“对象”
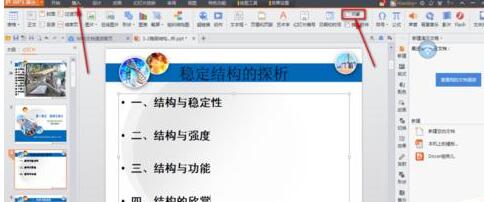
4、弹出“插入对象”对话框
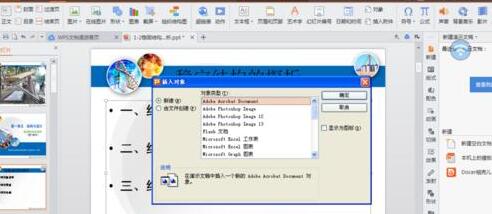
操作方法一:选择新建
在对话框中选择“Microsoft Office PowerPoint演示文稿”
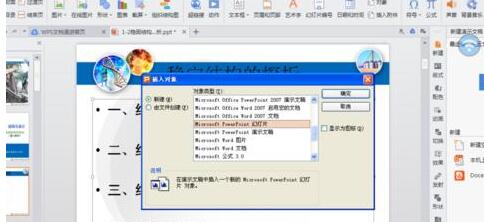
点击“确定”后,就可以再新建的空白文档框里增加内容即可
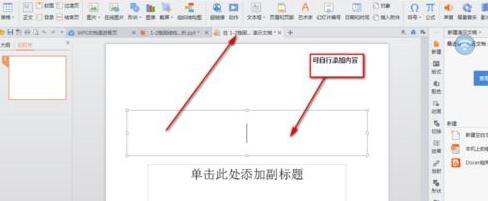
操作方法二、选择由文件创建
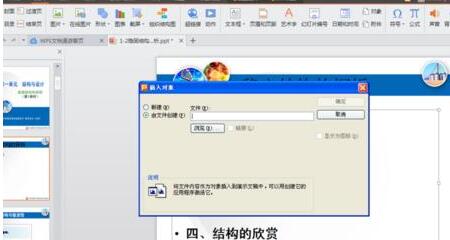
点击对话框中的“浏览”,找到需要插入的文件
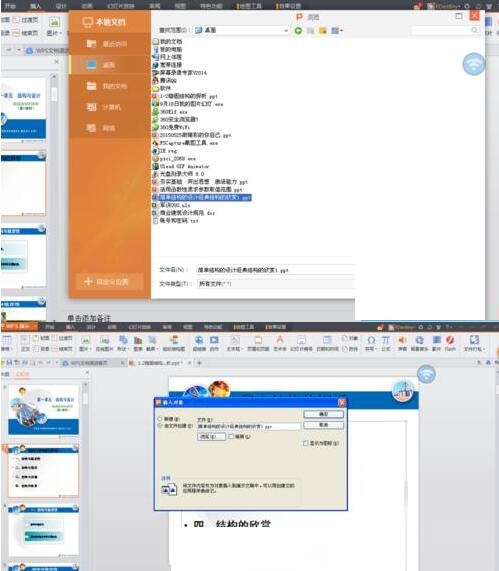
最后,点击“确定”即可
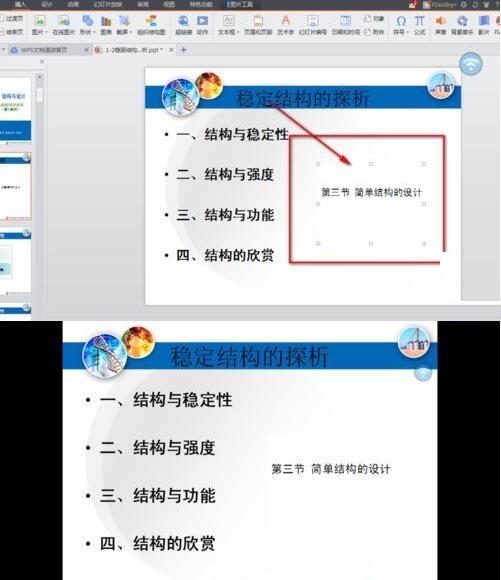
看了PPT文档中插入另一个ppt文档的操作流程后,是不是觉得操作起来更得心应手了呢?