最近不少伙伴咨询win10系统怎样获取trustedinstaller权限的操作,今天东方狮教程小编就带来了win10系统获取trustedinstaller权限操作方法,感兴趣的小伙伴一起来看看吧!
win10系统怎样获取trustedinstaller权限 获取trustedinstaller权限操作方法

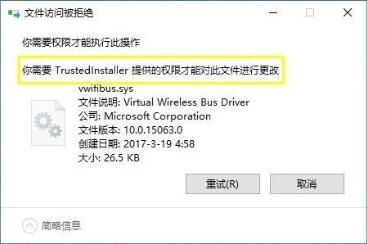
1、首先在桌面新建一个文本文件;如图所示:
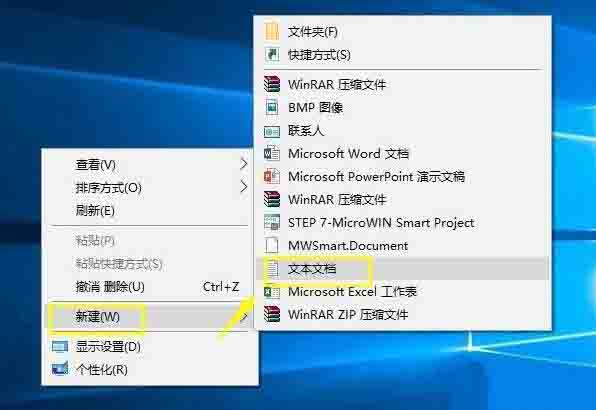
2、将文件重命名为trustedinstaller.txt,将以下代码复制粘贴到记事本里;
Windows Registry Editor Version 5.00
[HKEY_CLASSES_ROOT*shellrunas]
@=“获取TrustedInstaller权限”
[HKEY_CLASSES_ROOT*shellrunascommand]
@=“cmd.exe /c takeown /f ”%1“ && icacls ”%1“ /grant
administrators:F”
“IsolatedCommand”=“cmd.exe /c takeown /f ”%1“ && icacls ”%1“
/grant administrators:F”
[HKEY_CLASSES_ROOTDirectoryshellrunas]
@=“获取TrustedInstaller权限”
“NoWorkingDirectory”=“”[HKEY_CLASSES_ROOTDirectoryshellrunascommand]
@=“cmd.exe /c takeown /f ”%1“ /r /d y && icacls ”%1“ /grant
administrators:F /t”
“IsolatedCommand”=“cmd.exe /c takeown /f ”%1“ /r /d y && icacls
”%1“ /grant administrators:F /t”如图所示:
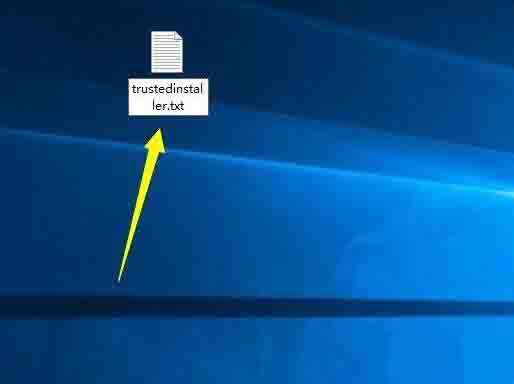
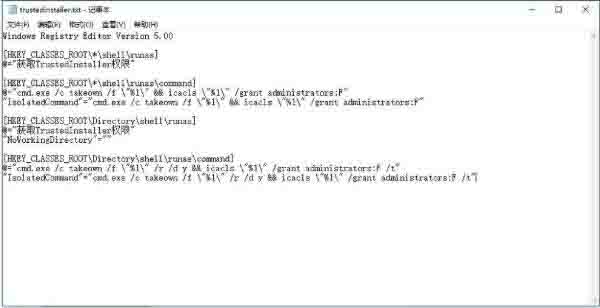
3、将文件的扩展名修改为reg;如图所示:
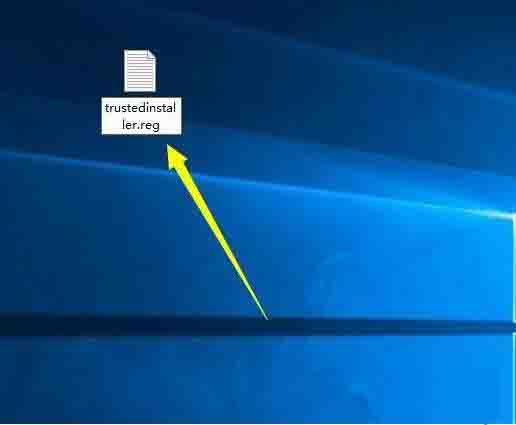
4、提示修改后的问题,不用管,直接点确定;如图所示:
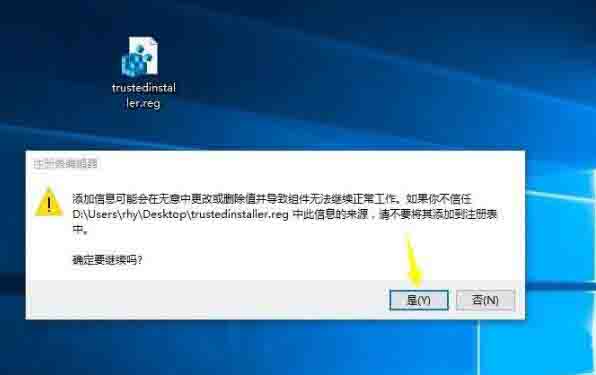
5、双击trustedinstaller.reg,提示注册表信息添加成功。如图所示:
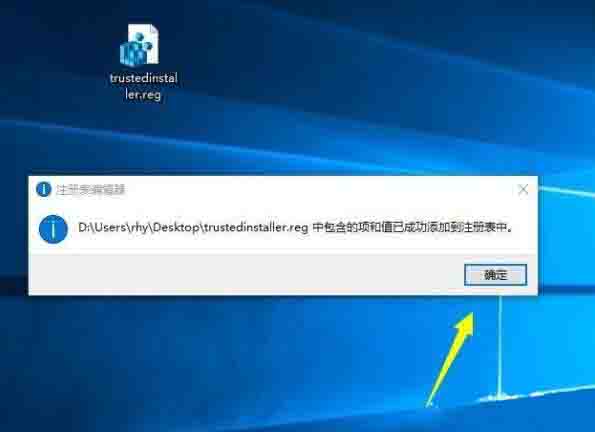
关于win10系统获取trustedinstaller权限的操作步骤就为小伙伴们详细分享到这里了,更多精彩教程尽在东方狮教程!