有很多人不了解wps2019文本添加波浪线边框详细步骤,那么今天东方狮教程小编就在这里给大家分享一点我的小经验,希望可以给你们带来帮助。
wps2019文本怎样添加波浪线边框 wps2019文本添加波浪线边框的详细步骤

1、在文本文档中选中所需的文本。
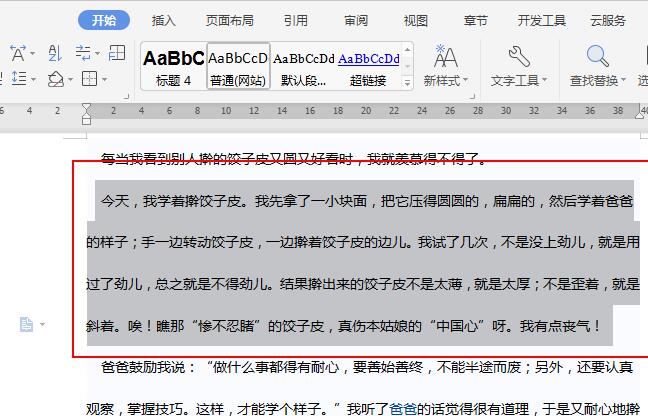
2、在【开始】工具列表中单击【边框】工具旁边的倒三角。
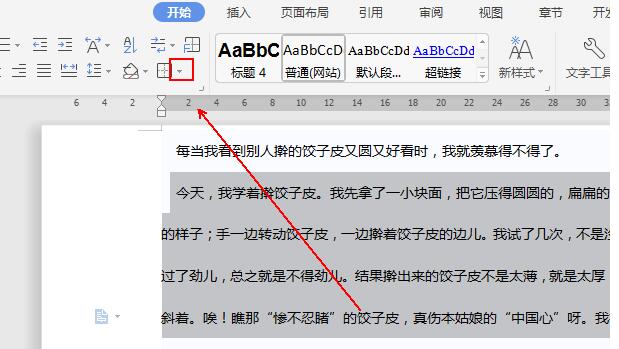
3、在弹出的菜单列表中单击【边框和底纹】选项。
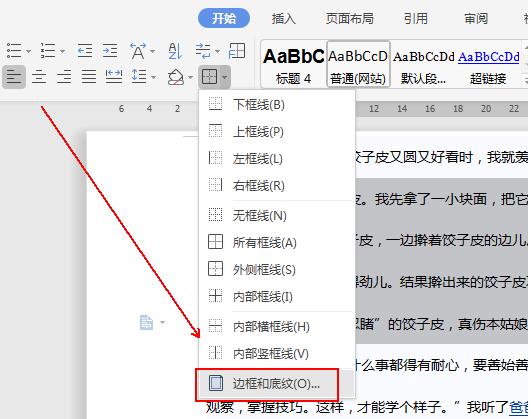
4、在【边框和底纹】窗口中单击【边框】选项。
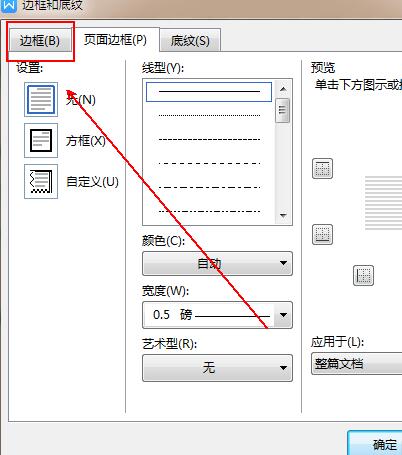
5、选择左侧的【方框】并在【线型】中选择波浪线。
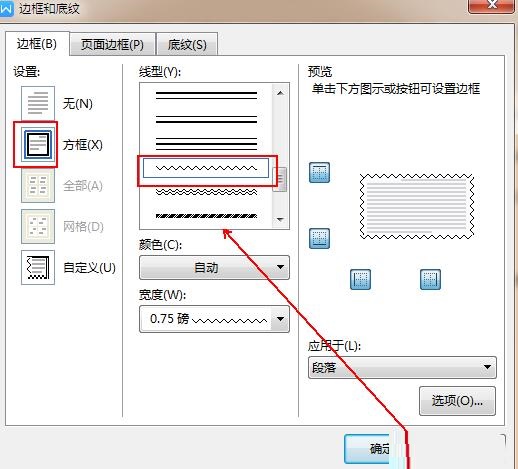
6、在下方的【颜色】中设置好波浪线的颜色。
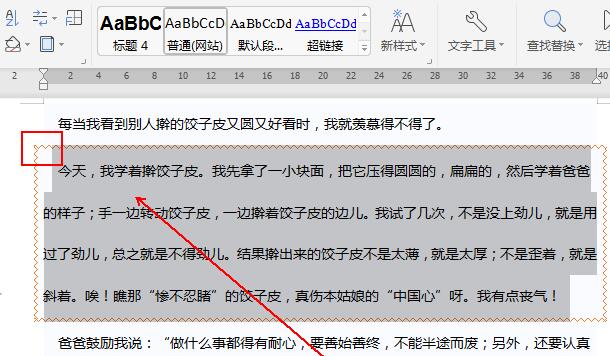
7、最终结果,如图所示。
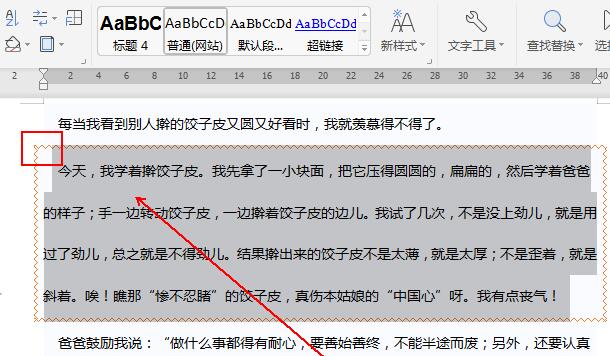
上文就讲解了wps2019文本添加波浪线边框的详细步骤,希望有需要的朋友都来学习哦。