win10自带截图如何自定义快捷键?相信还有不少小伙伴还不知道怎么操作吧?今天东方狮教程小编就来介绍下为截图功能设置快捷键的方法,快来看看吧。
win10自带截图如何自定义快捷键 win10自带截图自定义快捷键方法

1、首先新建文本文档输入start snippingtool。

2、修改名字和后缀,名字可以自定义,后缀需要修改成bat。
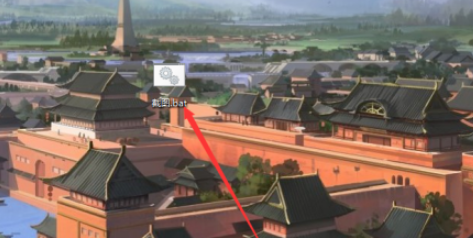
3、之后用这个bat,创建桌面快捷方式。
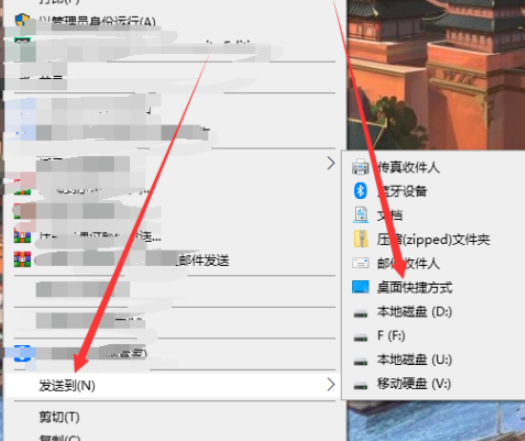
4、之后在桌面右键这个快捷方式,选择属性。
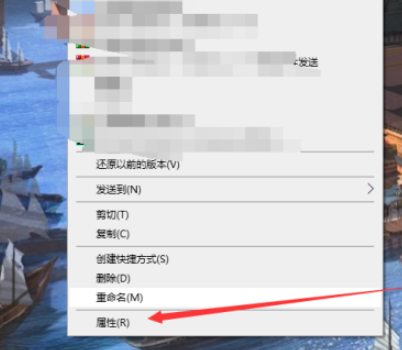
5、输入你要创建的快捷键。

6、最后点击应用完成,之后只要输入快捷键就可以截图。
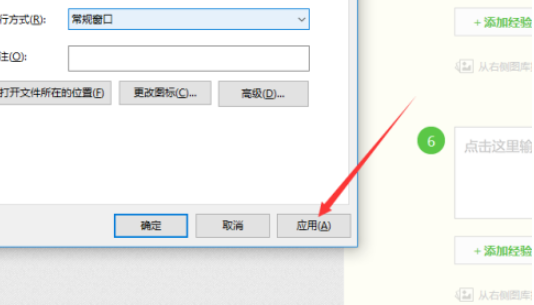
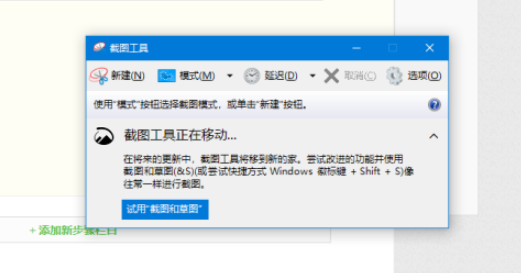
以上就是win10自带截图自定义快捷键方法,更多精彩教程尽在东方狮教程!