大家知道华为手机助手PC怎么将电脑图片导入手机吗?下文东方狮教程小编就带来了华为手机助手PC将电脑图片导入手机的方法,希望对大家能够有所帮助,一起跟着东方狮教程小编来学习一下吧!
华为手机助手PC怎么将电脑图片导入手机?华为手机助手PC将电脑图片导入手机的方法
1.首先打开电脑中的【华为手机助手】,接着打开手机中的【华为手机助手】App,如下图所示。
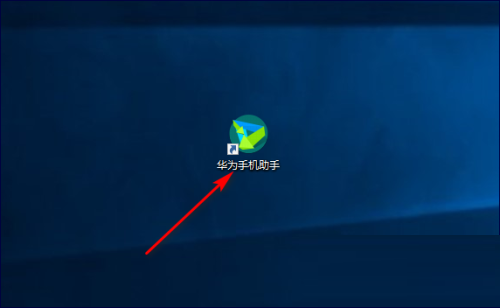
2.打开软件后,按照需求选择【WLAN无线连接、USB数据线连接】,如下图所示。
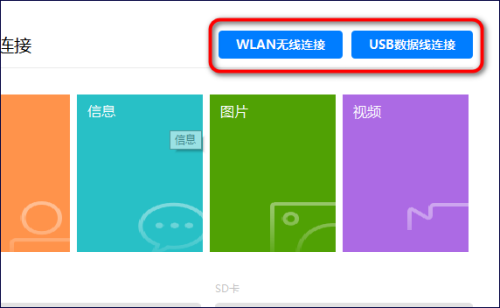
3.成功连接后,点击【图片】选项,如下图所示。

4.进入【图片】页面后,点击【导入】选项,如下图所示。
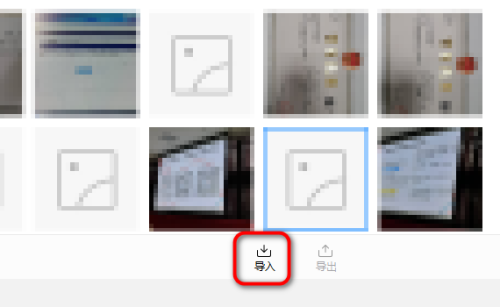
5.在弹出的窗口中,按照需求选择想要导入的图片,点击【打开】选项,如下图所示。
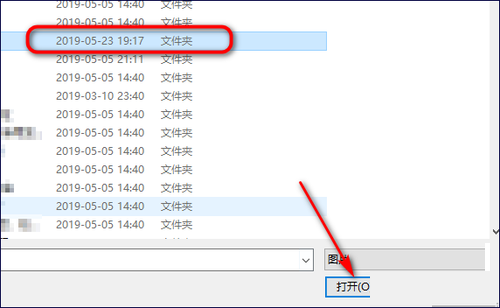
6. 最后在弹出的窗口中,会显示【导入完成】,这样就成功将电脑图片导入手机,如下图所示。
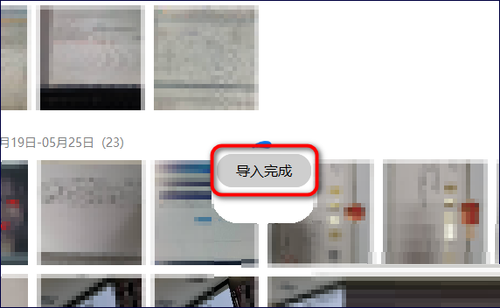
上面就是东方狮教程小编为大家带来的华为手机助手PC怎么将电脑图片导入手机的全部内容,更多精彩教程尽在东方狮教程。